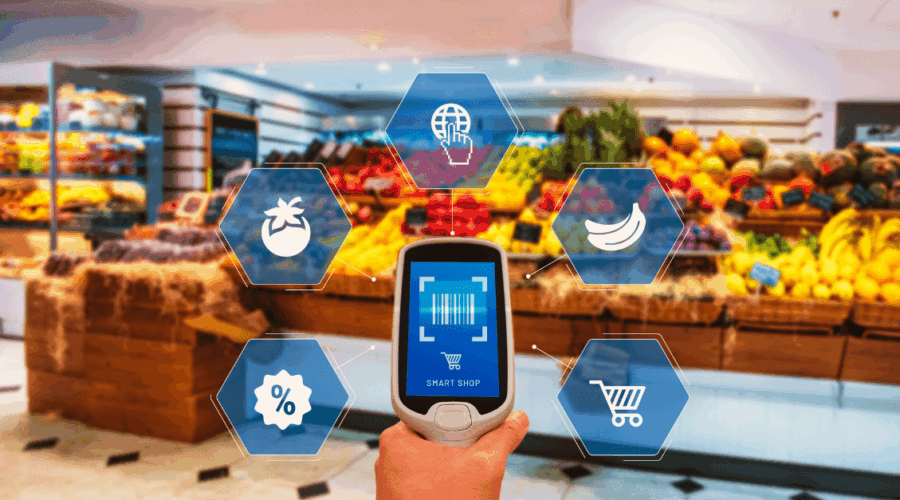Date: December 8, 2022
By Jim Dudlicek / NGA Director, Communications and External Affairs
As a follow-up to a previous webinar about the arrival of FSMA 204, which officially took effect in November, NGA hosted recent a discussion to review the basics about the regulation and what you’ll need to do to comply, and offer solutions to making traceability in general an easier task.
Leading the discussion were David Durkin, principal with the law firm Olsson Frank Weeda who specializes in food safety regulation; Derek Hannum, chief customer officer for traceability solution provider ReposiTrak; and Chris Jones, NGA’s senior vice president of government relations and counsel.
Here are some key takeaways from the discussion:
What is FSMA 204? Section 204 of the FDA Food Safety Modernization Act (FSMA) requires the FDA to designate foods for which additional recordkeeping requirements are appropriate and necessary to protect public health. Additional recordkeeping requirements are outlined in the Food Traceability Final Rule and are intended to allow for faster identification and rapid removal of potentially contaminated food from the market, resulting in fewer foodborne illnesses and/or deaths.
Who is subject to the mandate? Any entity that manufactures, processes, packs or holds foods on the Food Traceability List (FTL). That includes retailers, wholesalers, restaurants and virtually all suppliers.
The Food Traceability List identifies the foods for which additional traceability records are required. These requirements apply to the foods specifically listed on the FTL, and to foods that contain listed foods as ingredients. A full listing of foods on the FTL can be found here; among them are soft cheeses, leafy greens, fresh-cut produce, nut butters, ready-to-eat deli salads, smoked fish and shellfish.
The rule mandates a written traceability plan encompassing a description of the procedures used to maintain the required records; identification of foods on the FTL that an operator manufactures, processes, packs or holds; a description of how you assign traceability lot codes (TLC) to foods on the FTL if you “transform” foods; and a contact for questions about your plan.
How do you keep track of it all? Traceability records for tracked products must include information represented by three codes: TLC (traceability lot code), CTE (critical tracking events) and KDE (key data elements). TLC is imposed by the initial packer of a raw agricultural commodity or entity that transforms an FTL food. CTEs include harvesting, packing, shipping and transformation. KDEs depend on what CTE is described and may include lot codes, shipping dates and production description.
When do you have to be fully compliant? Jan. 20, 2026. Data must be retained for two years; traceability plans must be retained for two years after they were last changed. All records must be made available within 24 hours after an FDA request. Failure to comply may result in prosecution, injunction or other action against a business operation. However, FDA does not currently have the authority to issue fines.
Other resources are available. FDA’s Small Entity Compliance Guide (SECG) is due 180 days from publication of the final rule (May 22, 2023). The FSMA Technical Assistance Network can be found here. Additionally, FDA intends to provide guidance leading up to the compliance date in January 2026.
There are some exemptions. There are partial exemptions for food retailers and restaurants purchasing products directly from a farm or from another store or restaurant. Foods transformed for direct sale to consumers do not need to generate transformation KDEs.
Do not wait! “Waiting until 2024 to get started will almost guarantee missing the enforcement deadline,” Hannum said, noting that the FTL could expand before the enforcement deadline.
Tech solutions must facilitate both data capture and sharing. Labeling and scanning is not the only option, Hannum noted, advising operators to look for a proven technology focused on a “no touch” approach. Retailers with commissaries have the same requirements as a manufacturer, he added, suggesting that retailers work together with their wholesaler on solutions.
To hear all the exclusive insights in this and our other webinars, visit https://nga.sclivelearningcenter.com/MVSite/default.aspx.